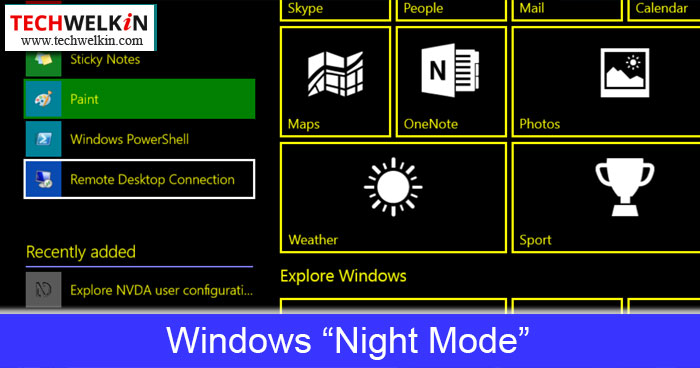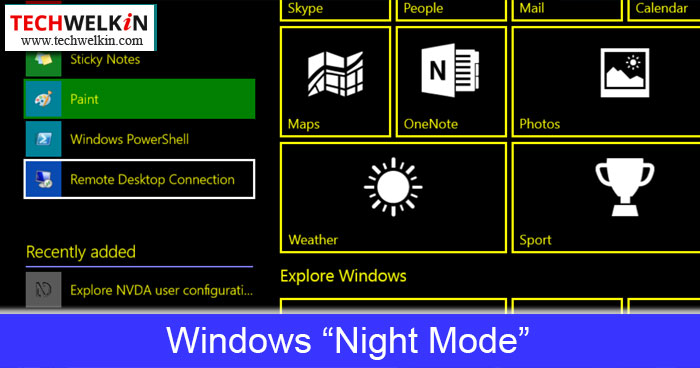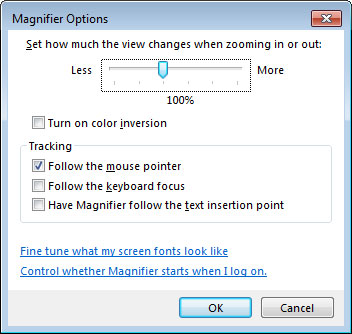Advantages of High Contrast Night Mode: People with certain eye-related medical conditions find it easy to read on high contrast screens. Such conditions include cataract and diabetic retinopathy. People with such vision have trouble reading text on screens where there is a lot of white space as it causes too much of light entering their eyes. So, all they see is glare and blurred text. “Night mode” inverses the common background/text color combination and white/yellow/cyan text is shown on black background. Effectively, amount of light emitting from screen reduces by large extent. People with normal vision also may sometimes find the night mode soothing because it reduces strain on eyes by minimizing screen glare. If you are planning to read ebooks or long Wikipedia articles on your laptop or PC, you may switch to night mode and see if you find it better for yourself. If you don’t, you can always switch back to the normal mode.
How to Enable Windows Night Mode
There are two ways to enable night mode in Windows.
Change theme of Windows desktop to a high contrast one Use Magnifier accessibility tool
Below we are giving instructions for using both of these ways.
Activate High Contrast Theme for Night Mode
Windows 10 Type high contrast settings in the search box Select High contrast settings from the list of results. Choose a theme > Select a high contrast theme from the drop-down menu Click on Apply Windows 8 and Windows 8.1 Swipe in from the right edge of the screen and tap Settings (or if you’re using a mouse, point to the lower-right corner of the screen, move the mouse pointer up, and click Settings) Select Change PC settings, and then select Ease of Access. High contrast > Select the button to turn high contrast on and off Windows 7 Click the Start button Go to Control Panel. In the search box, type window color Click Change the theme Under Basic and High Contrast Themes, click a high-contrast theme that you like Windows 7 Home Basic Click the Start button Go to Control Panel > Appearance > Display In the left pane, click Change color scheme. Under Color scheme, select the high-contrast color scheme that you like Click OK
Use Magnifier Accessibility Tool for Night Mode
Windows 7 and later versions offer an accessibility feature called Magnifier. It is a tool that magnifies an area of computer screen to increase visibility.This small tool also has an option to turn on color inversion. If you select this option, the screen colors will be inverted — background will become black and text/border etc. will become yellow/white. Open Magnifier Tool
Magnifier in Windows 7 Click on Start button Type magnifier in the search box Click on Magnifier to launch the tool Windows 8.1 Press Windows key and + key Windows 10 Go to Start > Settings > Ease of Access > Magnifier and then move the slider under Magnifier to turn it on
Now click on the Wheel icon in Magnifier to open options Tick the “Turn on color inversion” option
That’s all… the so-called night mode will be activated in Windows. When you want to exit the Magnifier tool, just click on the cross button. We hope that you liked this article on how to activate the night mode in Windows. Using high contrast mode is necessity for some and could be a useful option for others. Give it a try and see how you feel about it. Should you have any questions about this feature of Windows, please feel free to ask in the comments section. We will try our best to assist you. Thank you for using TechWelkin! Thanks for the info Comment * Name * Email * Website
Δ