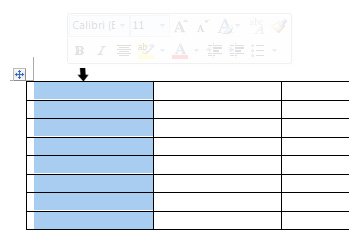The other day I was working with a document that had a long table with over 200 rows. I wanted to add a column to the left of this table and insert serial numbers of rows. There is a way to fill a column with sequential numbers in MS Excel, but there is no similar way available for MS-Word tables. So, I lazily began to enter serial numbers one by one manually but then I thought there must be a way to do this tiny task in a more efficient manner. NOTE: This article is part of Microsoft Word Tips and Tricks to Increase Productivity Eventually I found a more efficient way! And it turned out to be extremely simple and intuitive too! Here is how you can do this on click of a mouse and save yourself time for a coffee break! First of all, for serial numbers, if you need a new table column then insert it. Select the table column which is to be filled by serial numbers. The column can be selected by position mouse cursor on top edge of the column and click (as shown in the image given below) Once the column is selected, just click on the numbered bullet button. And just like magic, the entire column will automatically fill with neat serial numbers. Instead of creating a bullet list, the option will fill sequential numbers in table column. Now you can enjoy your coffee break! NOTE: With the above method, you can also fill the column with other styles of numbered bullets. For example: a,b,c OR i, ii, iii etc. I hope you liked this tip. Please let me know if you have any questions on this topic. Thank you for using TechWelkin. thanks a lot. Comment * Name * Email * Website
Δ