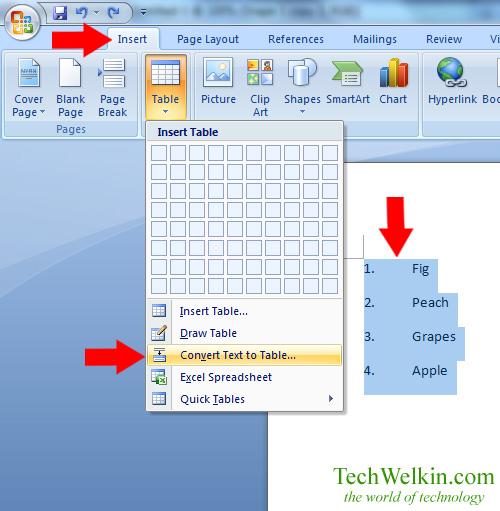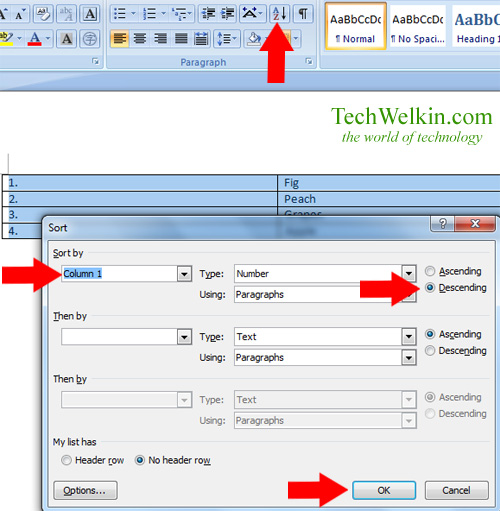Should get reversed like This can easily be done using a VB Script executed on the MS-Word document. But my friend is not a computer programmer –so I did not want to give him such a nerdy suggestion. Therefore, I thought a bit and came up with another neat solution that can also be used by not-so-tech-savvy folks. Here is how you can reverse huge lists in MS-Word. It is easiest to reverse lists that have numbers instead of bullets (not that the bulleted list are any more difficult to handle –you’ll see!) Open the MS-Word document that contains the list. Select the numbered list you want reverse and copy it by pressing CTRL+C after selection. Open Notepad. Paste the copied list in Notepad. Copy the list from Notepad. Open a new MS-Word document and paste the list copied that you had copied from Notepad Select the pasted list and go to Insert tab Click on Table button and from the drop-down menu, select “Convert Text to Table…” Also Read: How to reverse or transpose a table in MS Word A box will pop up. Just click OK button on this box. The list you had pasted will get convert into a two column table. The first column will have the list serial numbers and second column will have items. NOTE: See more of MS-Word Tips and Trick Now go to Home tab and click on Sort button A box with sort option will appear. In this box, make sure that “Sort by” has “Column 1” as value. Choose the descending order to sort. Click OK button. You will see that the list has reversed! But it is now in a tabular form. To convert it back into a numbered list, select the table content and copy them. Paste the copied content again in Notepad Copy this content from Notepad and now paste back into MS-Word document. Select the newly pasted reversed list in MS-Word and click on the button that creates numbered list. Selected text will get converted into a numbered list –manually correct numbering should there be any minor problems. Mission accomplished! Well, it’s pretty easy! In fact, it is much easier than you had thought! Just convert the bullet list into a numbered list and apply the steps given in the above section. Then switch back to unnumbered format… hahaha! Wasn’t it easy enough? Notepad is at the heart of this trick. Notepad is a simple plain text editor which does not permit any kind of fancy formatting. If you copy formatted text from MS-Word into Notepad -Notepad removes all the formatting and try to present the text in a way as plain as possible. In this case, Notepad converts list numbering into tab character. When we copy text from Notepad and paste in MS-Word to convert it into a table; MS-Word separates list numbers and items on the basis of tab character inserted by Notepad. Rest all is easy enough to understand, I guess! If not, please let me know in comments. READ ALSO: How to reverse order of words I hope that this trick will save you some time. Please feel free to ask if you have any questions about this topic. Thank you for using TechWelkin! Next, I copied that and pasted it into a Word doc. I used the Word sorter icon thing and made it a descending list. Then, I converted my list back to a table (I didn’t know that existed, but because the space between columns came over as tabs, it worked! The numbers stayed in Col A and the text list nested into Col B). Finally, I just copied the text from Column B (my reverse list) and pasted as text back into Word. Voila. Comment * Name * Email * Website
Δ